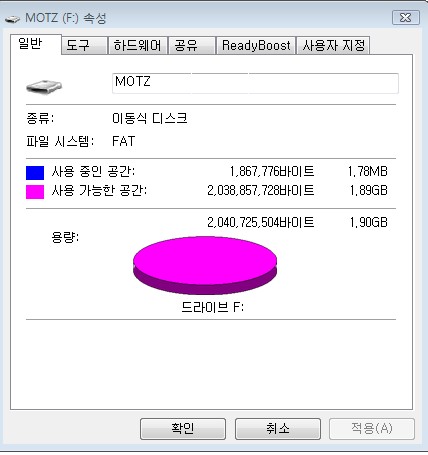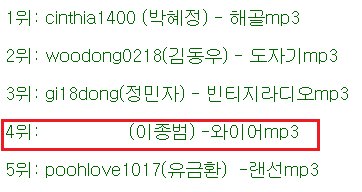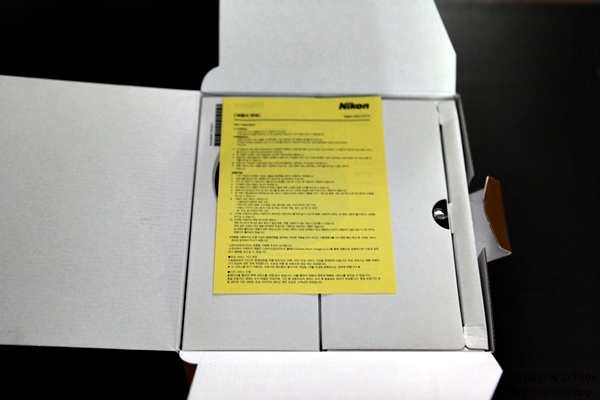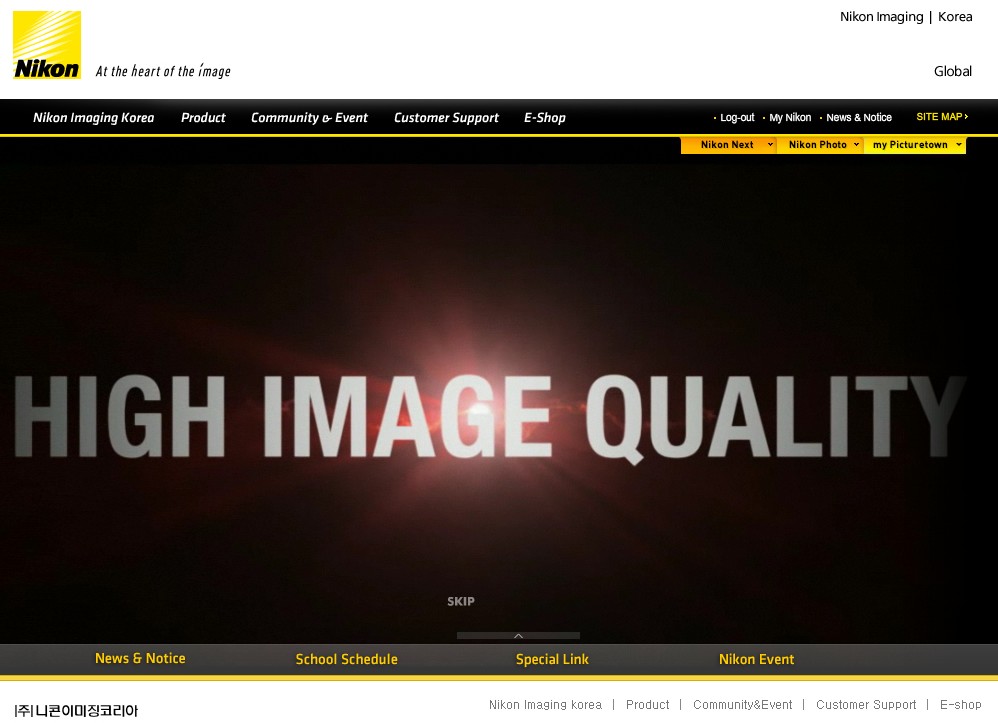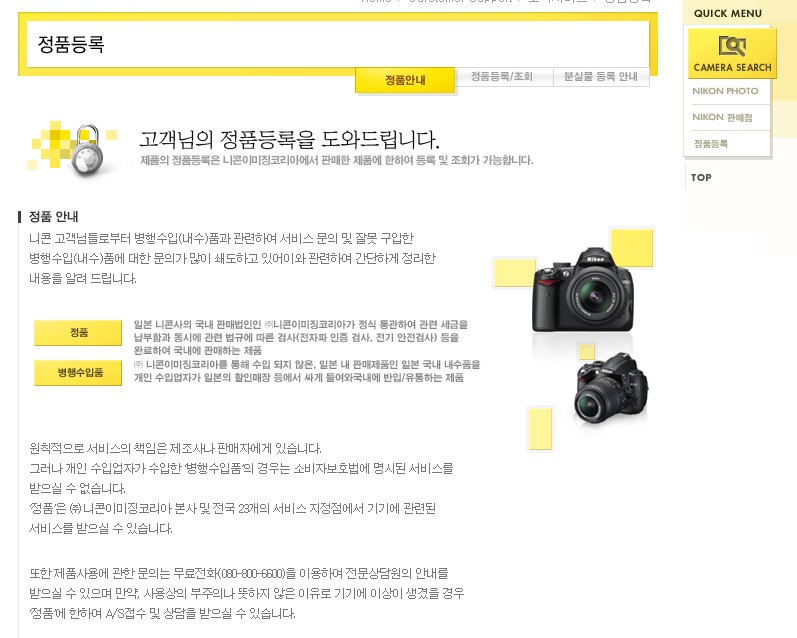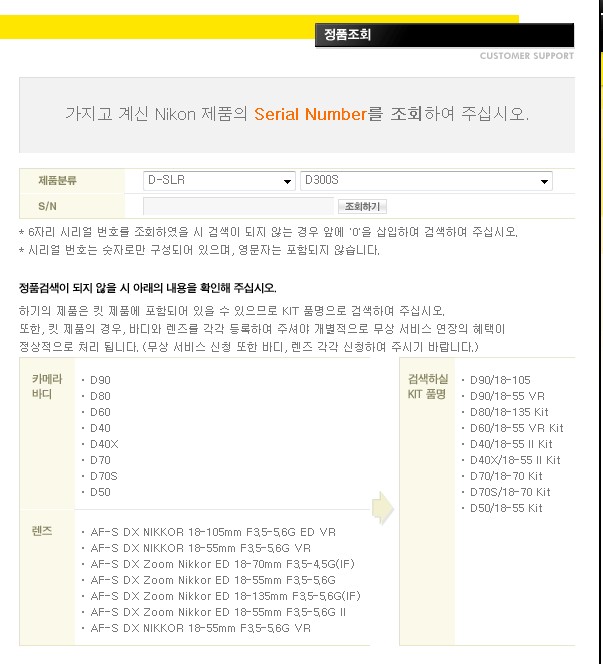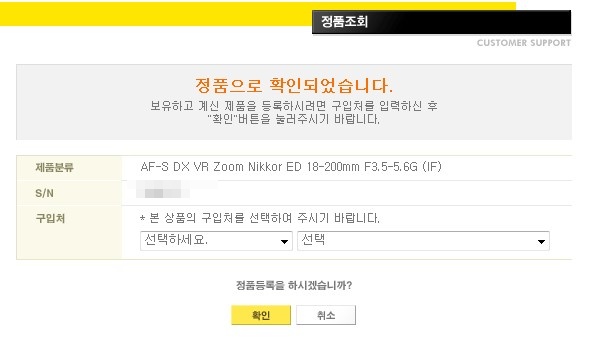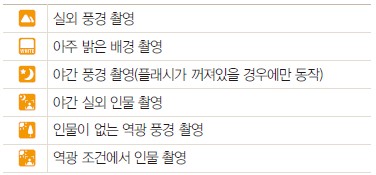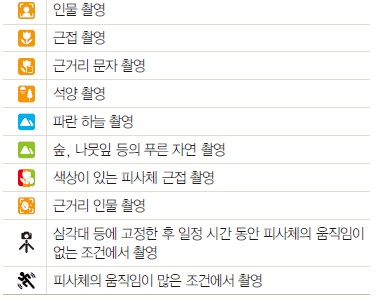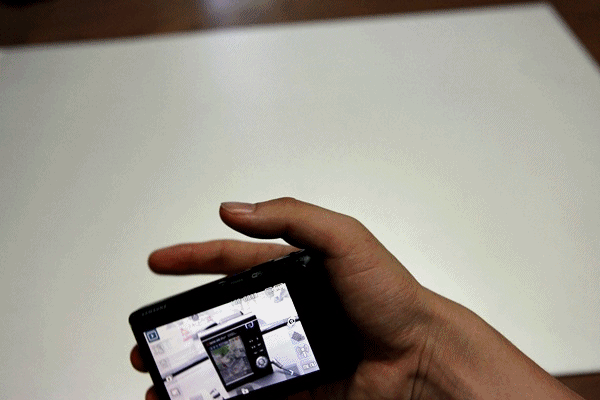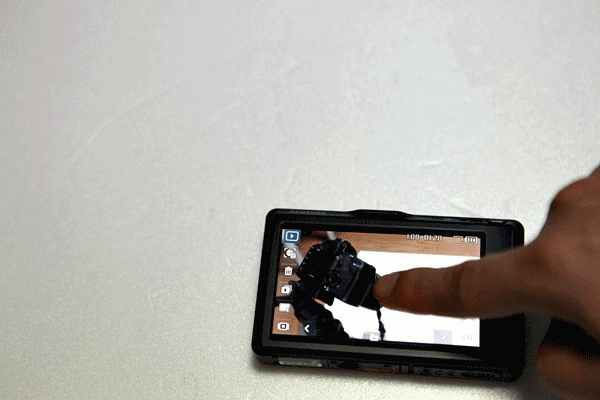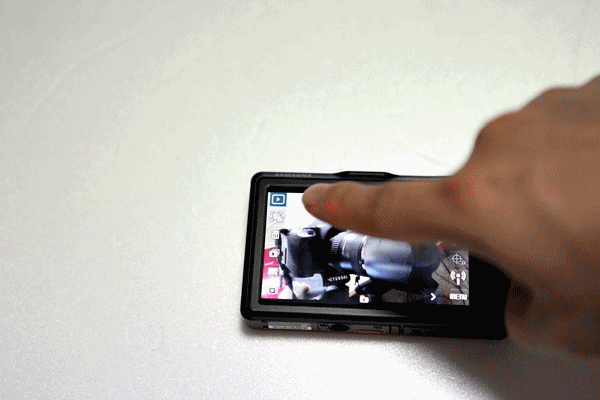블루투스를 처음 사용했을 때만 해도 가방에 노트북을 넣고 블루투스를 이용해 선 없는 해드셋으로 들으면 사람들이 신기해서 쳐다보곤 했지만, 이제 블루투스는 더욱 빨라진 속도와 안정된 연결로 많은 사람들이 사용하는 것을 볼 수 있는 일반화된 기술이다.
이렇게 블루투스를 좋아하는데 블루투스 마우스가 없었다. 실은 예전에 로직텍 2,4 무선 마우스를 사용한 적이 있었다. 하지만 주파수가 자주 충돌하고 성능이 별로여서 사용하지 않는다. 그 후로는 사정상 해외에 나가 있게 되어 노트북을 사용하다보니 딱히 블루투스 마우스가 필요 없었다.
하지만 한국으로 돌아와서 23인치 모니터를 지르고 나서는 블루투스 마우스의 필요가 절실했다. 그런데 때마침 벨킨 마우스 체험단에 선정이 되어 블루투스 마우스를 체험할 수 있게 되었다. 벨킨 제품은 캐나다에 있을 때부터 즐겨 사용하던 제품이라 신뢰할 수 있었고, 더구나 블루투스 마우스라니 더욱 기뻤다.

그럼 어여쁜 처자들도 갖고 싶어하는 MUSTHAVE ITEM인 벨킨 블루투스 마우스에 대해 살펴보도록 하자.


A: 다면에서 정밀한 사용 가능 - 벨킨의 고밀도 레이저 옵틱 기술은 일반 옵티컬 마우스보다 20배 강력한 트래킹을 제공하므로 마우스 패드 없이도 거의 모든 표면에서 사용이 가능합니다.
평가: 정말 일반 마우스보다 감도가 매우 뛰어났고, 유리에서도 정확하게 컨트롤 되는 마우스감이 매우 만족스러웠다. 마우스의 감도가 어느 정도인지 간단하게 동영상을 찍어보았다.
평가: 가장 만족스러운 부분이었다. 충분히 10미터까지 사용가능하고, 웬만한 집안에서는 모두 사용이 가능하다. 10미터라는 범위는 반지름이 10M이기에 단면으로는 중학교 때 배웠던 반지름 X 반지름 X 3.1415...으로 계산하면 나올 것이고 구 부피는 4/3πr³ 으로 계산하면 어느 정도인지 나올 것이다. 계산은 알아서...^^;;
집에서 가장 먼 거리로 마우스 작동 여부를 측정해 보았다.
 |
 |
C: 인체공학적 디자인- 왼손과 오른손의 편안한 사용을 위해 인체공학 전문가가 직접 설계하였습니다.
평가: 디자인. 정말 마음에 들었다. 나는 왼손잡이이다. 한국에서의 왼손잡이는 어떤 면에서 참 불행하다. 나는 초등학교 1학년 때 선생님께 혼나가며 왼손에서 오른손으로 글씨 쓰는 것을 바꿨으며, 그 이후로 악필의 길을 걷게 되었다. 또한 가위질도 오른손으로 잘랐을 때만 잘 잘리기 때문에 미술을 항상 못했다. 그 외에도 왼손잡이를 배려한 도구는 없었으며 어쩔 수 없이 현실에 적응하기 위해 반 오른손잡이가 되어버리고 말았다.
컴퓨터 또한 마찬가지이다. 처음에 마우스가 나왔을 때 왼손으로 잡고 했었는데 여간 불편한 게 아니었다. 어쩔 수 없이 오른손으로 하게 되었다. 그런 면에서 벨킨에서 왼손잡이를 배려한 디자인으로 블루투스 마우스를 선보였다는 것에 고객을 배려한 세심함을 느낄 수 있었다.
디자인 또한 매우 편안하게 한 손에 잡힌다. 노트북 마우스로 작은 마우스를 사 보았는데 손 안에서 막 놀아서 손이 오히려 더 불편하였고 가벼워서 컨트롤도 잘 안되었었다. 그러나 벨킨 블루투스 마우스는 한 손에 딱 들어오는 편안함과 건전지로 인해 적절한 무게 중심으로 정확한 컨트롤이 가능하다.

AA건전지 2개가 들어가는데 경사가 지게 들어가서 중심이 잘 잡힌다. 건전지를 뺄 때도 투명 플라스틱이 있어서 쉽게 잡아 뺄 수 있다. 조그만 것 또한 세심한 신경을 쓴 것이 느껴진다.


마우스의 디자인은 돌고래의 모양과 닮았다. 유선형의 라인이 편안함과 동시에 세련된 모습을 보여준다.

그럼 이제 어떻게 벨킨 블루투스 마우스를 컴퓨터와 연결할 수 있는지 살펴보도록 하자.
우선 블루투스 동글이 있어야 하겠다. 컴퓨터에 내장이 되어 있다면 따로 구매할 필요는 없다. 나는 데스크탑 2대, 그리고 노트북 2대가 있고, 블루투스 동글이 1개 있다. 데스크탑 1대와 노트북 1대에는 블루투스가 내장되어 있기에 블루투스 동글 1개까지 하면 총 3대의 컴퓨터에서 블루투스를 사용할 수 있다.

마우스 뒷면에는 2개의 버튼이 있다. 회색 버튼과 하늘색 버튼이 있는데 왼쪽의 회색은 전원버튼이고, 오른쪽의 하늘색 버튼은 연결 버튼이다.

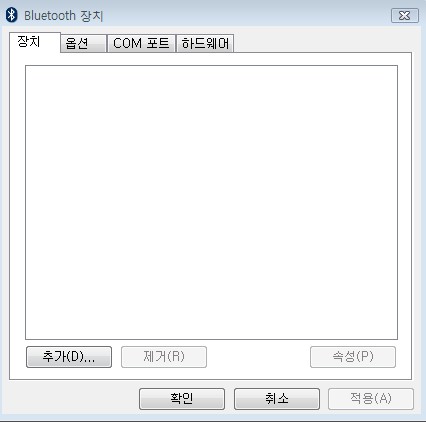
컴퓨터에 블루투스가 연결되어 있다면 이런 창이 하나 뜰 것이다. 추가 버튼을 누리면 아래과 같은 창이 뜬다.
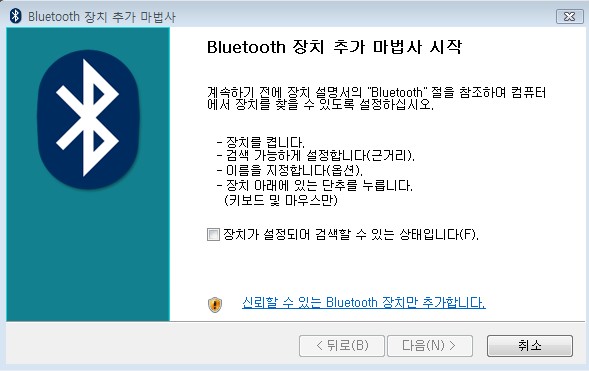
"장치가 설정되어 검색할 수 있는 상태입니다" 부분을 클릭한 후 다음(N) 버튼이 활성화 된다. 다음 버튼을 누르면 아래와 같은 창이 뜬다.
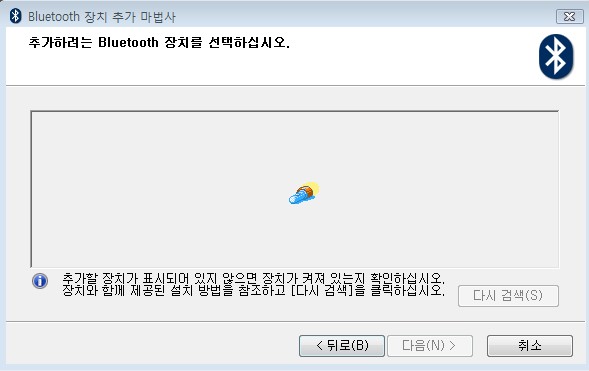
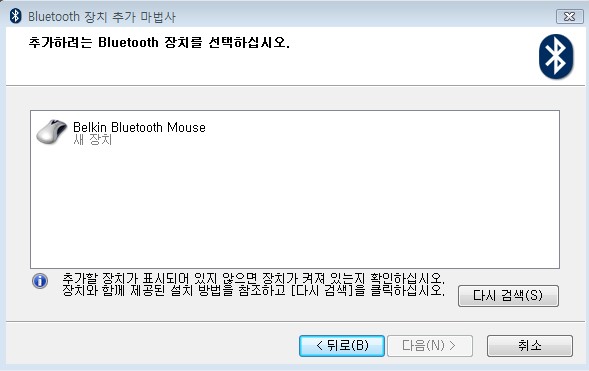
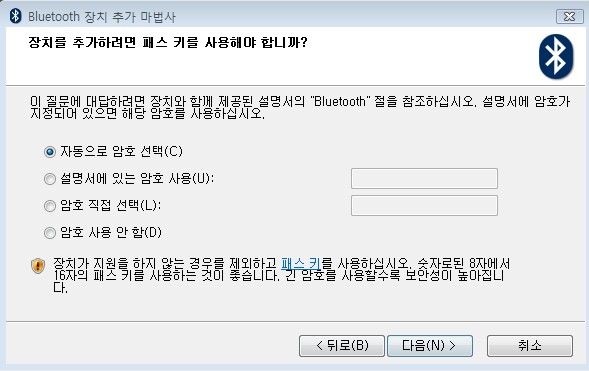

왼쪽에 있는 컴퓨터에 연결한 상태이다. 연결을 해제하면 다른 컴퓨터에 연결할 수 있다. 한번에 여러 대의 컴퓨터에 연결할 수는 없다. 연결한다해도 마우스 하나로 여러 대의 컴퓨터를 사용할 일은 없을 것 같다.
 |
 |





 |
 |
무엇보다 내게 벨킨 블루투스 마우스가 가장 유용하게 사용되는 때는 바로 TV를 시청할 때이다. 23인치 모니터를 사고 나니 거실에 있는 TV보다 더 좋은 화질에 크기도 커서 주로 컴퓨터를 통해 TV를 시청한다. 하지만 보통 침대에 누워서 보기 때문에 컴퓨터를 컨트롤 할 수 없었다. 한번 누으면 일어나기 영 귀찮은데 음량의 조절한다던가 궁금한 점이 있어서 앞 뒤로 돌릴 때는 다시 컴퓨터로 가서 조작하는 수 밖에 없었다.

저 문 너머로 있는 화면을 어떻게 조절할 수 있을까? 하지만 벨킨 블루투스 마우스라면 걱정없다.

스타일리쉬한 벨킨 블루투스 마우스는 디지털 생활에 날개를 달아주는 멋진 아이템인 것 같다. 앞으로 밖에 다닐 때에도 노트북과 벨킨 블루트스 마우스 하나면 든든할 것 같다. 좋은 제품을 체험할 수 있는 기회를 준 벨킨 관계자분들께 감사하다는 말을 하고 싶다.
'IT > 전자기기' 카테고리의 다른 글
| 퀄러티 높은 사진과 동영상을 한번에! 니콘 D300s 동영상 기능 (2) | 2009.09.20 |
|---|---|
| 농업 블로그의 필수품, GPS 달린 디카-ST1000 (4) | 2009.09.17 |
| 삼성 VLUU ST1000 WINK의 SNS기능 2편 (2) | 2009.09.11 |
| 삼성 VLUU ST1000 WINK의 SNS기능 1편 (0) | 2009.09.11 |
| D300s로 바라 본 탄천 (4) | 2009.09.10 |
| [모츠 mp3] 노래하는 꽃, 내 맘대로 만드는 mp3 (8) | 2009.09.07 |
| D300s와의 첫만남, 니콘의 야심작 (6) | 2009.09.06 |
| 디카에 날개를 달아준 ST1000의 똑똑한 기능들 (0) | 2009.09.05 |
| ST1000과의 첫만남,WINK (0) | 2009.09.05 |
| VLUU 런칭기념, 포토클레스에 다녀왔습니다. (4) | 2009.08.31 |